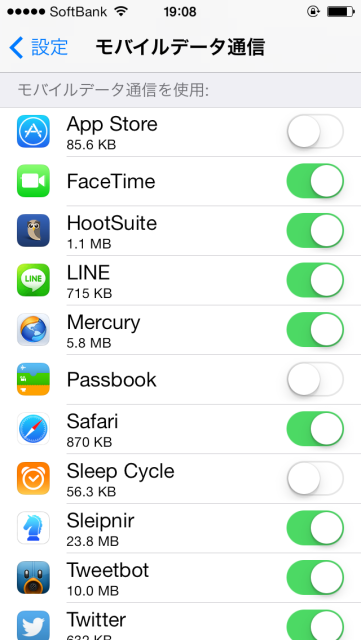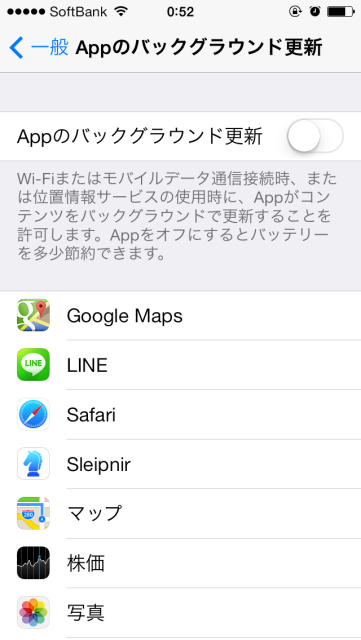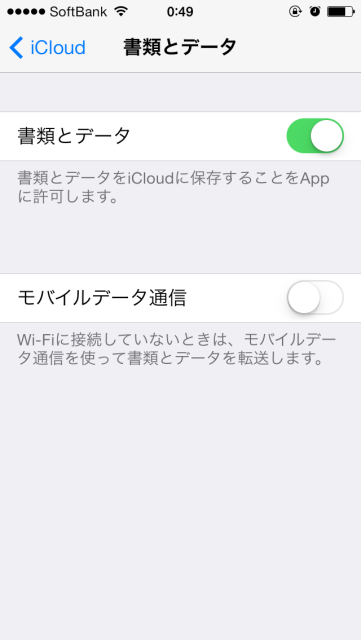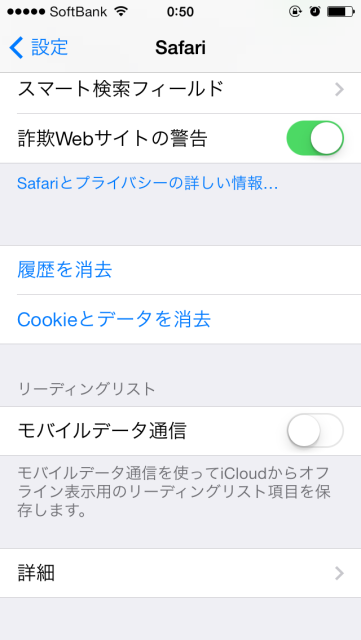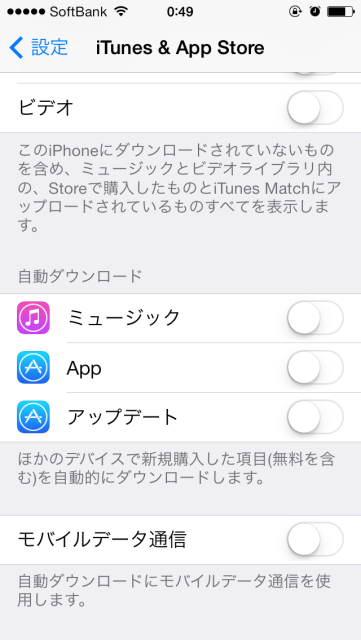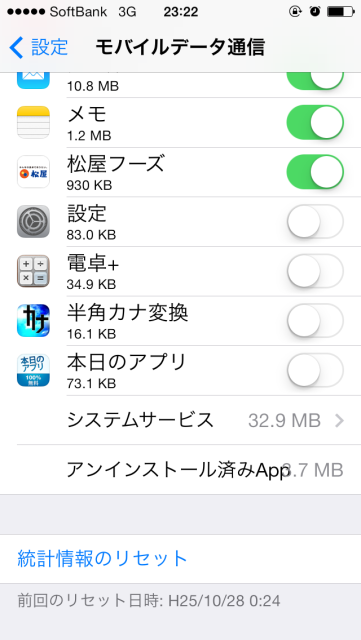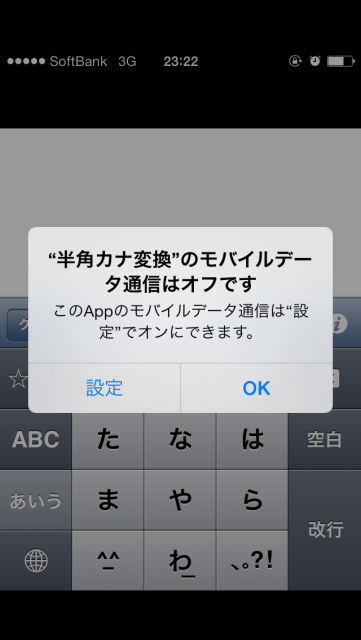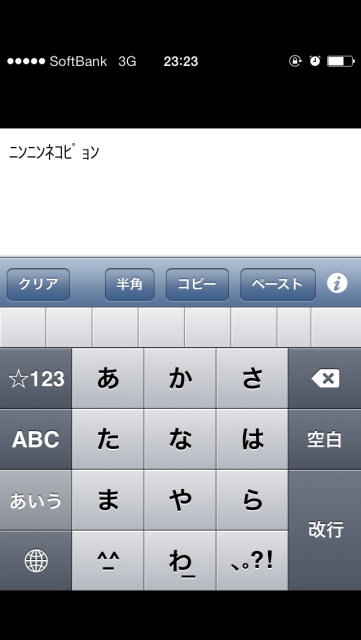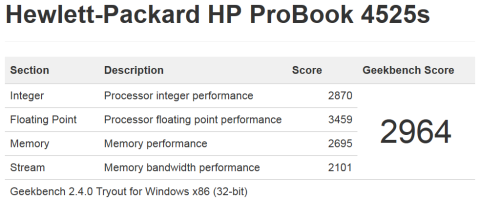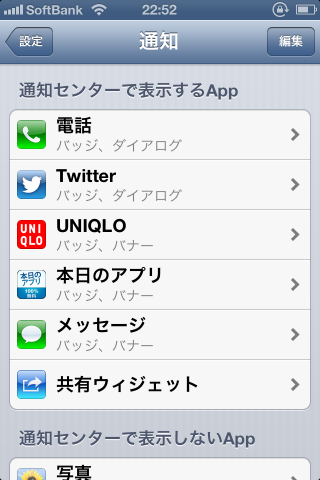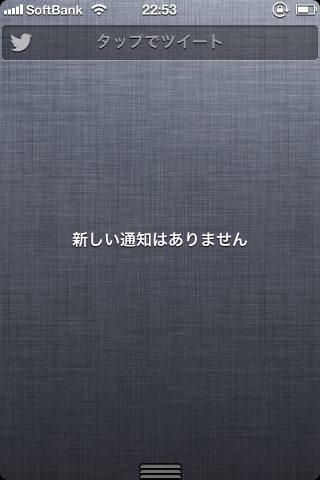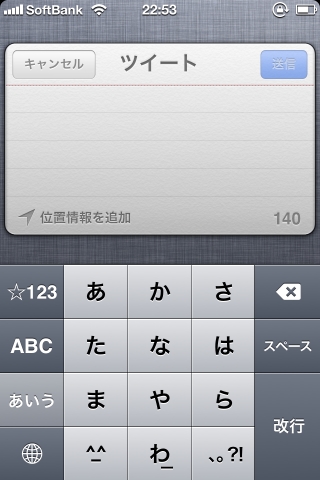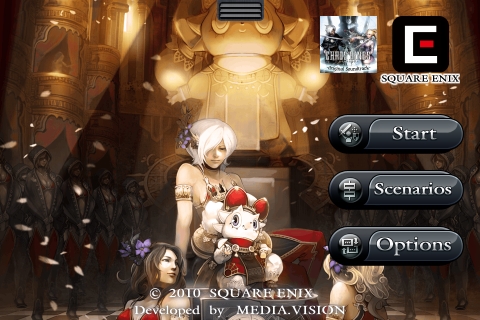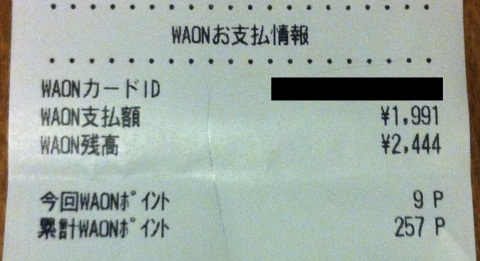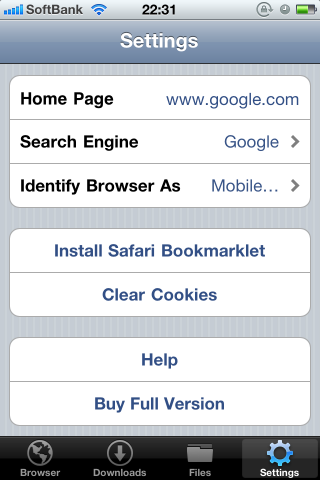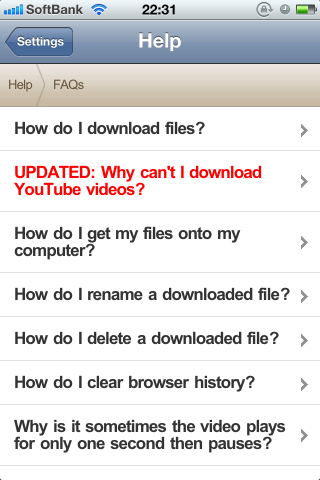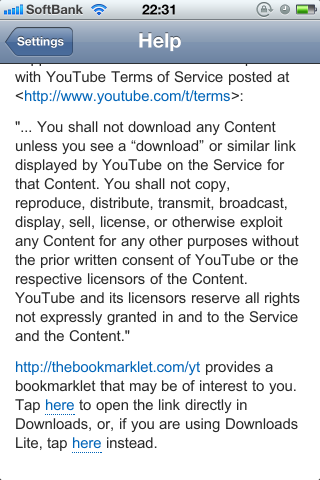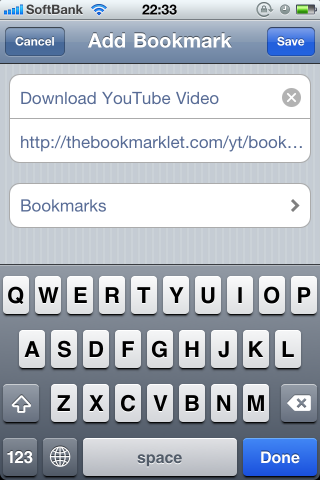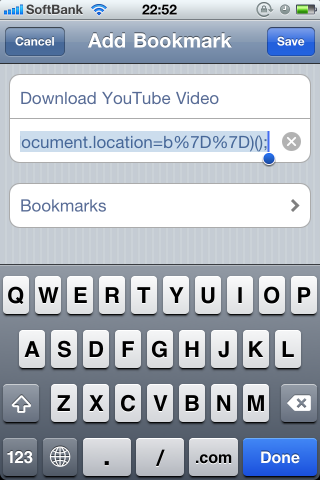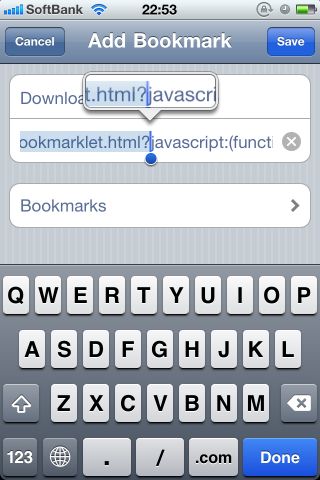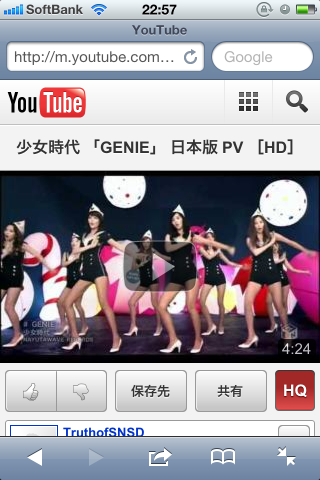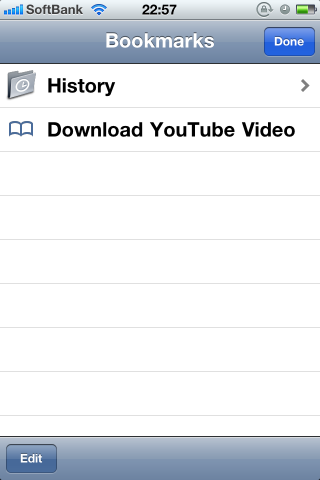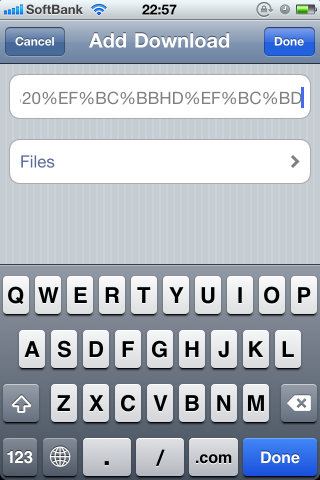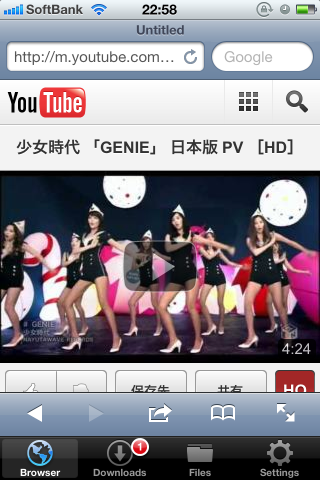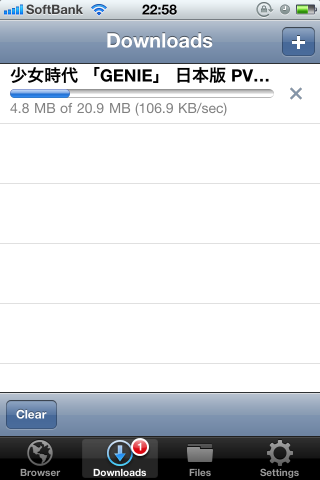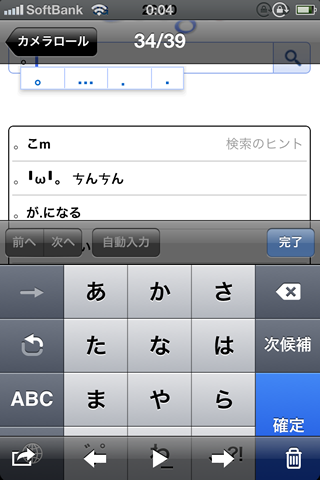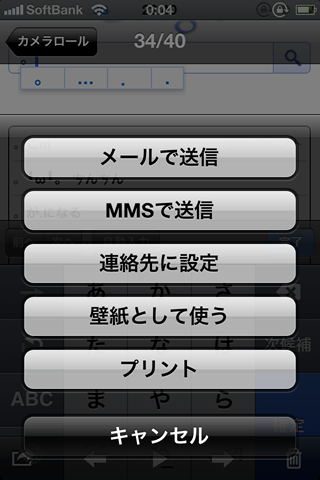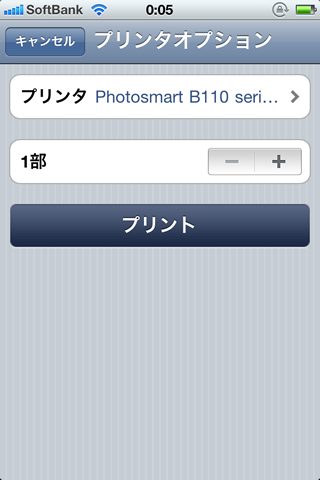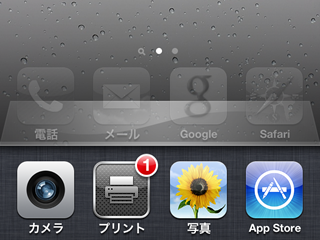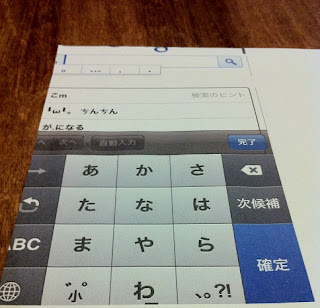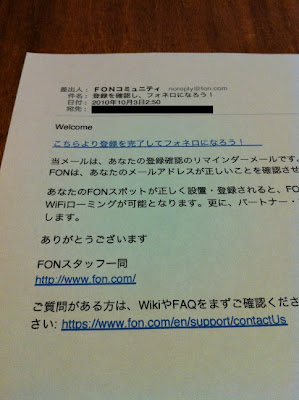はじめに
iPhoneのアップデートが本体のみで気軽に実行出来るようになったのはiOS5からですが、僕はいまだにパソコン経由でアップデートしています。しかも毎回OS丸ごと入れ直し。iOSはどこに何のファイルが置いてあるかすら見えないので(ゴニョゴニョすれば見えますが)、ゴミがどこに溜まってるかも分からない。じゃあいっそのこと全取っ替えすればいいんじゃないの、ということで。WindowsやMacのようにインストールディスクを使うわけでもないので、精神的なハードルもそれほど高くないと思います。ただ、全部入れ直すだけあって時間はかかります。サクッと終わらせたい方には全くオススメできません。
下準備
以下、僕のiPhone6をiOS8.4→8.4.1に上げた際の手順を書きます。…が、全て推奨というわけではありません。あくまでも参考事例として、自己責任でお願いします。実際、消さなくてもいいと思われるものまで消してますので…。1.まずiPhone本体を100%まで充電し、購入時についてきたApple純正ケーブルで母艦のWindowsかMac(以下、母艦パソコン)に接続します。iOS7以降、ケーブルも監視されるようになったのでトラブル回避のため。充電の方は気分。まぁ、充電とアップデートを並行して行うことはないとは思いますが。
2.アップデート(または復元)前の大掃除。
a.不要な写真やメールの削除。カメラロールからの削除は問題ありませんが、フォトストリームから削除すると母艦のフォトストリームフォルダからも消えてしまうので注意。
b.「設定」→「Safari」→「詳細」→「Webサイトデータ」で全Webサイトデータを削除。
c.Twitter関連アプリのキャッシュ削除。
d.ブラウザアプリのキャッシュ削除。
e.「設定」→「一般」→「プロファイル」→「一括設定」の削除(SoftBankの場合)。
f.電話アプリの履歴削除。
g.既読の通知を削除。
h.iCloudからサインアウト。
i.「設定」→「モバイルデータ通信」から統計情報のリセット。
ここまで全て終わったら本体を機内モードにしてiPhoneを再起動します。
アップデート作業
3.母艦パソコンのiTunesを起動させてアプリの更新。iPhoneから転送するよりもこちらの方が早いです。4.お約束のバックアップ。必ず暗号化させること。
5.さらに保険として、同期の履歴をリセット。これで復元後の同期に失敗する確率が減ります。
6.iTunesからiOSの更新チェックをし、「iPhoneソフトウェアの新しいバージョンがあります」という表示が出たら『更新』を押さずに『iPhoneを復元』を選択。
7.あとは画面の指示に従ってiPhoneを工場出荷時状態まで戻し、最新のiOSをクリーンインストールします。ここから先が長いですが、復元時にキーボード操作を必要としますので放置してると途中で止まってしまいます。このため、「更新中に風呂でも入るか~的なこと」ができません(笑)。母艦のiTunesが見える状態で本を読むなりコーヒーを飲むなりしてお待ちください…。
8.iOSのアップデートが終わると「新しいiPhoneとして設定」か「このバックアップから復元」のどちらにしますかと聞いてくるので、上記4.でバックアップしたデータを選択。
9.全てのデータが復元されるまで待って終了。
アップデート後(または復元後)
a.「設定」→「一般」→「リセット」から「ネットワーク設定」、「キーボードの変換学習」をリセット。ネットワーク設定をリセットした瞬間に何の警告もなくiPhoneが再起動しますので驚かないように(笑)。再起動後はLTEがオンになり、キャリア選択が自動の状態になります。これはiOSの初期設定に戻るためです。キーボードの変換学習はリセットしてもユーザー辞書の情報は消えませんので安心してください。b.sbwifi.jpにアクセスして最新のプロファイルをインストール(SoftBankの場合)。
c.自宅等のWi-fiの設定が消去されているので再設定。無線LANの機械をひっくり返して側面のパスワードを確認するのがめんどくさい場合は事前に標準のメモアプリに入力しておけば復元時にコピペできます。
d.iCloudにサインイン。
以上で終了です。16GBのiPhoneで大体一時間弱かかります。
iPhoneはいつも使うものだから極力安定動作させたい、という考えの方は試してみてください。