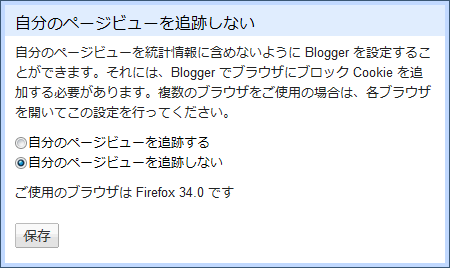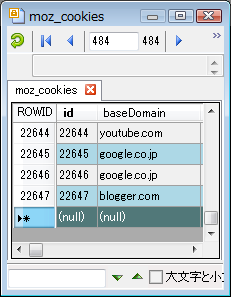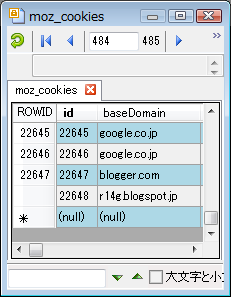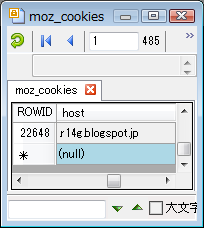iPhoneゲーマーにとって、命の次に重要と思われるセーブデータ。
ですが、明確なバックアップ方法が分からずアプリをなかなか削除できないもどかしさを抱えているのは僕だけではないと思います。アプリを削除しようとすると一緒にセーブデータも消えますよって言ってくるし、かといって入れっぱなしにしてると本体の容量もどんどん圧迫されてしまうし…。ゲームアプリはそれ自体の容量が大きいですからね。
ですが、ちょっと調べていくつか実験してみたら意外とすんなり解決できることが分かりました。
実はタイトル通りの『iPhoneにセーブデータを残したままゲームアプリを削除する方法』ではなく、
『アプリを削除した後セーブデータのみを復元させる方法』なんですが…、こっちの方が分かりやすいだろうと思って上のようなタイトルにしました。
用意するものは母艦となるMACかWIN、iPhone本体、USBケーブル、iTunes。ちなみにこの記事を書いている時点での環境はSoftBank版iPhone5の黒16G、iOS7.1.2、iTunes11.4です。将来iOS8とかになったらまた別の方法になるかもしれません。
では具体的な手順。
1.まずはiPhoneからiTunesにデータを吸い上げます。
iTunesにiPhoneを繋いで、コンテクストメニュー(または右クリック)で“バックアップ”を選択。この時点で実はセーブデータもバックアップされています。さらに“購入した項目を転送”して、アプリデータをパソコンにコピーします。
2.次に思い切ってゲームアプリを削除!
セーブデータも消えますがiTunesには保存されているので落ち着きましょう。
3.セーブデータをiPhone本体に戻します。
“バックアップから復元”を実行して、先ほどのセーブデータをiPhoneへ。
以上で完了です。あっけないほど簡単ですね。
iOS上からは具体的にどこに保存されたのか見えないので、本当に復元できたかどうか不安になると思いますが問題ありません。意外にも、アプリとセーブデータは別々に管理されているようです。
注意する点は一つだけ。上の1~3の手順を、余計な動作を挟まずに一気にやってしまうこと。
たとえば途中でメッセージの送受信などした場合、上記の手順3で復元するとそのメッセージは消えてしまいます。送信は後まわしにできますが、受信は拒否することが難しいので受信する可能性がある場合は本体を機内モードにしておきましょう。こうすることで、電話の着信もメールの受信も拒否することができます。
~数ヶ月後~
あー、この前消したゲームもう一度やってみるか~。
という気分になったとします。ゲーマーにはよくあることですね(?)。
その場合、“APPを同期”することで以前のセーブデータから再開可能です。
上の手順をしっかり踏んでいれば、セーブデータは無事なはず。
また、外出先で自分のパソコンが使えない等の場合はApp Storeから再ダウンロードすることで同じようにセーブデータが使えます。
しかしながら、手順3の復元をせずにゲームアプリだけを同期してしまうとセーブデータが無いのでまさに顔面ホワイトプランです(←経験済み)。よっぽどのことがない限り、その数ヶ月の間に何度か
“セーブデータが無い状態”で“バックアップ”を実行してるはずですから。まぁ、普通はアプリとセーブデータはくっついているものだと考えますよね…。
同じ悲劇を繰り返さないように、がんばって(というほどがんばってもないけど)調べました。少しでも他のiPhoneゲーマーさん達の参考になれば幸いです。
2013年1月30日加筆:
上で書いた『数か月後』が、1年後という可能性も勿論ありますよね。そうなると何がかわるかというと、ゲームアプリ本体がない状態で再起動やバックアップを何回も実行するわけです。ちょっと雲行きが怪しいですね。
なので、テストしてみました。
4.上で書いた3の状態のiPhoneを一度シャットダウン。仮にセーブデータが消えるとすれば、おそらくこのタイミングで消えるはず。
5.iPhoneを起動させて(アプリ本体がないまま)iTunesにバックアップ実行。
6.上記5で実行したバックアップから復元。
7.AppStoreからゲームを再ダウンロード。
8.ゲームを起動してセーブスロットを確認…ドキドキ
果たして、、、
ありました。良かったー。
どういう仕組みなのかいまいち分かりませんが、ゲームアプリ本体がなく、セーブデータだけの状態でもバックアップを取ることは可能だということですね。
ちなみに今回テストで使用したのは
このゲームです。ここから僕は長くて痛い苦渋の道を歩むことになります。けれどもこれは別の物語、いつかまた、別のときにはなすことにしよう。