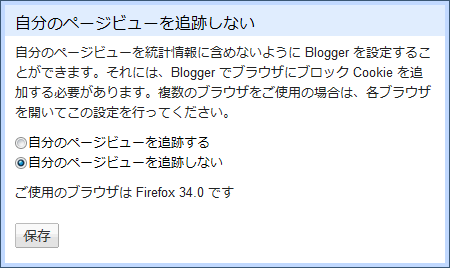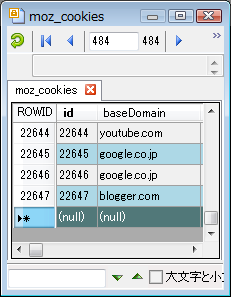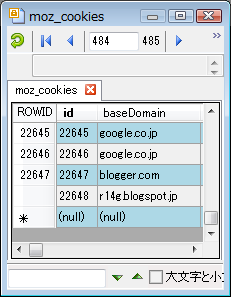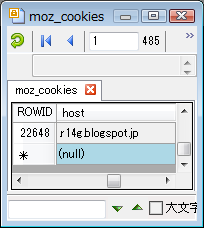そこで、パソコンから一度完全に削除して、新規にインストールする方法を紹介します。なお、古い情報を消してしまうので例えばブラウザ上で動くFlashゲームなどは設定などが初期化される可能性がありますのでご注意ください。
1.下準備
まずは新規インストールしたいFlash Playerのアーカイブを以下のサイトからダウンロードします。Windows版、Mac版共に一つのアーカイブに入っています。Intel以前の古いPowerMacG5&G4用アーカイブとAndroid版のアーカイブもこちらに置いてあります。Archived Flash Player versions
英語サイトですが、日本語環境でも勿論使えます。バージョンは最新の16.0系統と、延長サポート版の13.x系統の両方あります。ゲームなどはやらずに単純に動画サイトで動画を観るだけなら延長サポート版の方で全く問題ありません。その方が軽いしね。
2.古いバージョンをアンインストール
ダウンロードしたアーカイブを解凍し、アンインストーラーを起動してアンインストール開始。これは必ず実行してください。Windowsのコンパネ経由でアンインストールすると古い情報が残ってしまいます(経験済み)。アンインストールが終了したらOSを再起動します。
再起動したら、次のディレクトリに移動し、残っているフォルダ等を全て削除します。
(Windowsの場合。スタートメニューの『ファイル名を指定して実行』にコピペして行けます)
C:/Windows/system32/Macromed/Flash ←32bit版の場合
C:/Windows/SysWOW64/Macromed/Flash ←64bit版の場合
%appdata%/Adobe/Flash Player
%appdata%/Macromedia/Flash Player
(MacOSXの場合。Finderメニューの『フォルダへ移動』にコピペして行けます)
~/Library/Preferences/Macromedia/Flash Player/
~/Library/Caches/Adobe/Flash Player/
次に、以下のファイルが残っていた場合はそれらも削除します。
(32bit版Windowsの場合)
C:/Windows/system32/FlashPlayerCPLApp.cpl
C:/Windows/system32/FlashPlayerApp.exe
C:/Windows/system32/FlashPlayerInstaller.exe
C:/Windows/system32/Flash10d.ocx
(64bit版Windowsの場合)
C:/Windows/SysWOW64/FlashPlayerCPLApp.cpl
C:/Windows/SysWOW64/FlashPlayerApp.exe
C:/Windows/SysWOW64/FlashPlayerInstaller.exe
C:/Windows/SysWOW64/Flash10d.ocx
(MacOSXの場合)
/Library/Internet Plug-Ins/Flash Player.plugin
/Library/Internet Plug-Ins/flashplayer.xpt
3.新しいバージョンをインストール
先ほど解凍したアーカイブの中のインストーラーを起動してインストールを実行します。Windows版は.exeファイルと.msiファイルの二種類ありますが、実行時のUIが違うだけで、やってることは同じだと思います。多分。ちなみに僕は.exeの方を使っています。
さらに、_win.exeと_winax.exe(ActiveX版)があります。大昔にどこかで『ノーマル版→ActiveX版の順でインストールしろ』っていうのを読んだ気がするのですが、記憶が古すぎてどこで読んだか忘れました。
参考サイト:
Adobe Community: How do I do a clean install of Flash Player?